配置 WSL 环境
首先安装 WSL,我这里选择的是 ubuntu18.04 这个应用。
切换 WSL 的默认用户为 root 用户
切换成 root 用户主要是避免后续开发中遇到权限问题比较麻烦,直接默认 root 解决问题。
找到ubuntu安装目录,一般在C:\Program Files\WindowsApps\CanonicalGroupLimited.Ubuntu18.04onWindows_1804.2019.522.0_x64__79rhkp1fndgsc文件夹下面。
在文件夹中打开 powershell 运行下面的命令:
|
|
如果显示拒绝访问,就用管理员权限打开 powershell,或者直接在资源管理器中找到LxssManager这个服务重新启动。
切换 apt 源为清华源
默认的软件源下载太慢,替换为国内的清华大学软件源。
Ubuntu 清华源的地址:https://mirror.tuna.tsinghua.edu.cn/help/ubuntu/
切换 WSL 默认的 shell 为 zsh
zsh 的优点在我看来就是配置丰富,最重要的就是好看。
执行下面的命令安装zsh和oh-my-zsh
|
|
查看当前机器上的 shell 类型:
|
|
切换登陆时默认的 shell 为 zsh
|
|
重新打开 ubuntu 窗口,或者重新在 VS code 中连接 WSL,就可以使用新设置的 shell 了。
配置 zsh 的主题为 agnoster
|
|
配置完成之后执行source ~/.zshrc命令生效,之后发现展示的内容有乱码,这是因为字体的问题,由于主要在 VS code 中使用,这里就不处理默认窗口的字体问题了。
安装 Remote-WSL 插件
在 VS code 中搜索Remote-WSL并安装,完成之后在左下角会出现这个图标:

点击该图标,选择 New Window
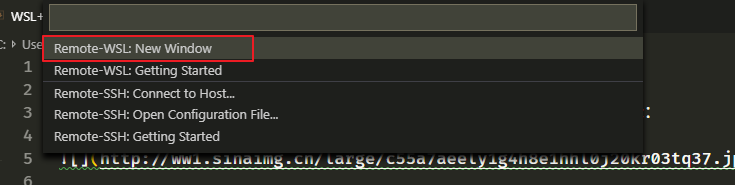
第一次有些慢,需要安装组件:

切换默认终端为 zsh
进入后打开 terminal 发现默认还是 bash,需要配置一下切换为 zsh 终端:
|
|
关闭掉终端再打开,就可以发现默认 shell 切换成 zsh 了。
解决乱码问题,修改 VS code 的字体即可,这里推荐Fira Code字体,下载安装该字体,并修改为 VS code 的默认字体,再打开终端就是下面的效果了:
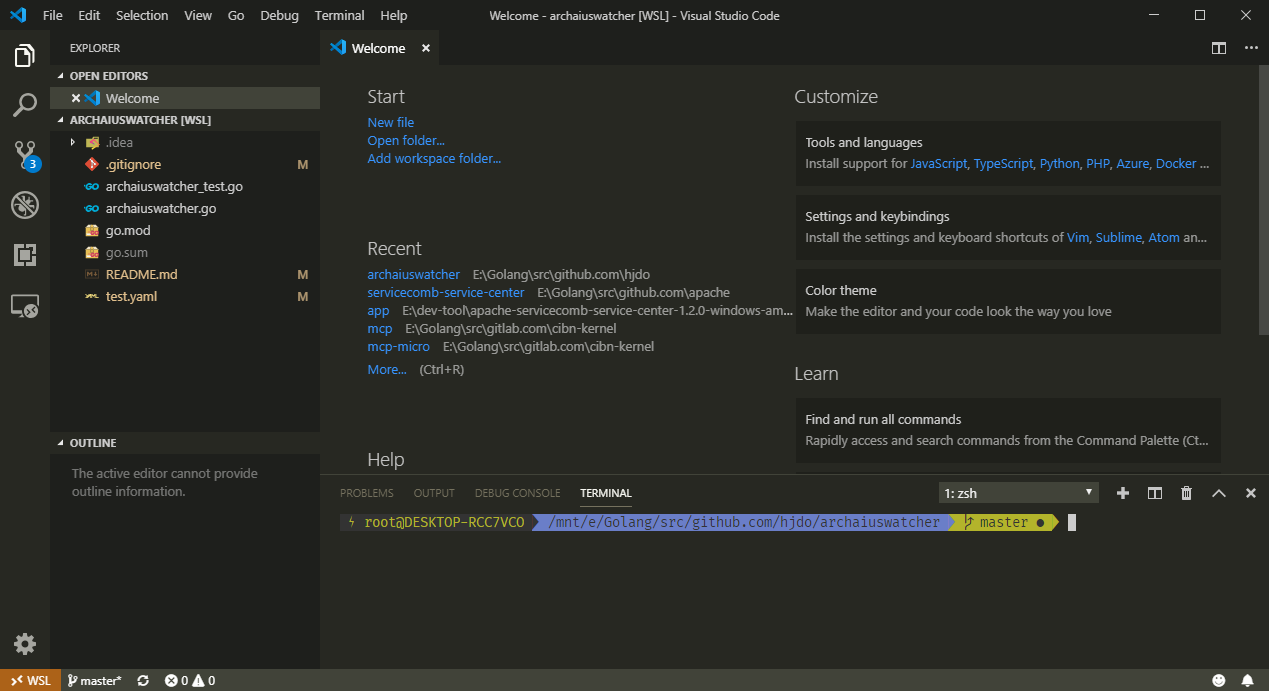
安装 WSL 下的 VS code 扩展
进入 WSL 中时 VS code 的本地扩展都是没有的,需要在 WSL 下在安装一边,也就是点点点就行:
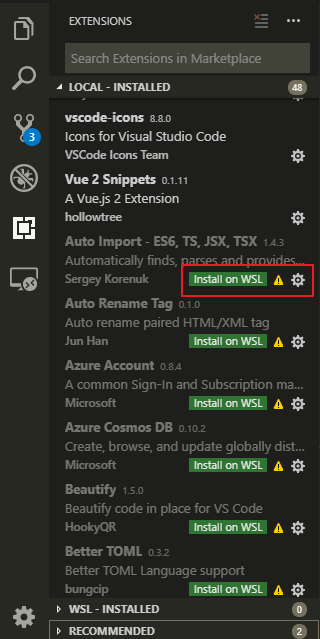
把已安装过的插件上显示”Install on WSL”的都点击安装上就行啦。
测试 WSL 下的.net core 开发
按照上面的官方文档在 terminal 中安装.net core:
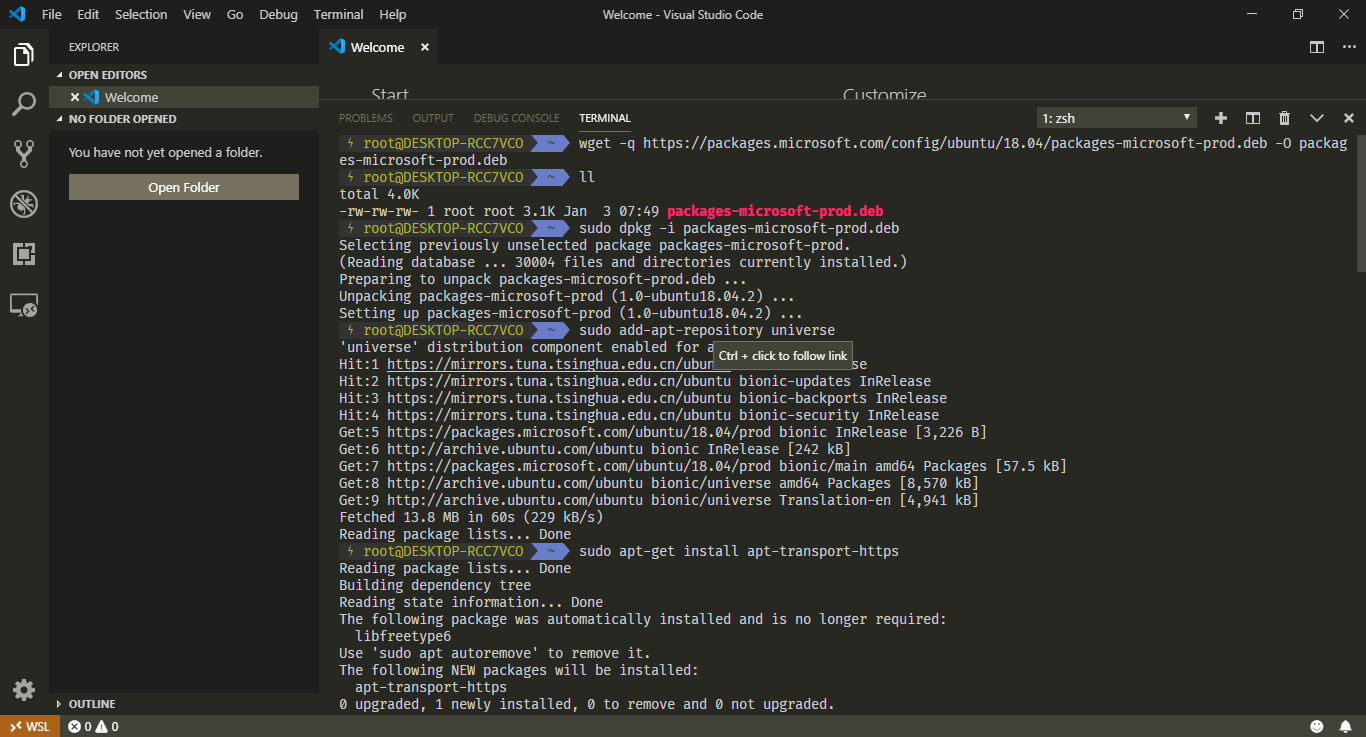
创建并运行
进入我们本机的指定磁盘下新建项目(本机的文件系统挂载在 WSL 中的/mnt文件目录下):
|
|
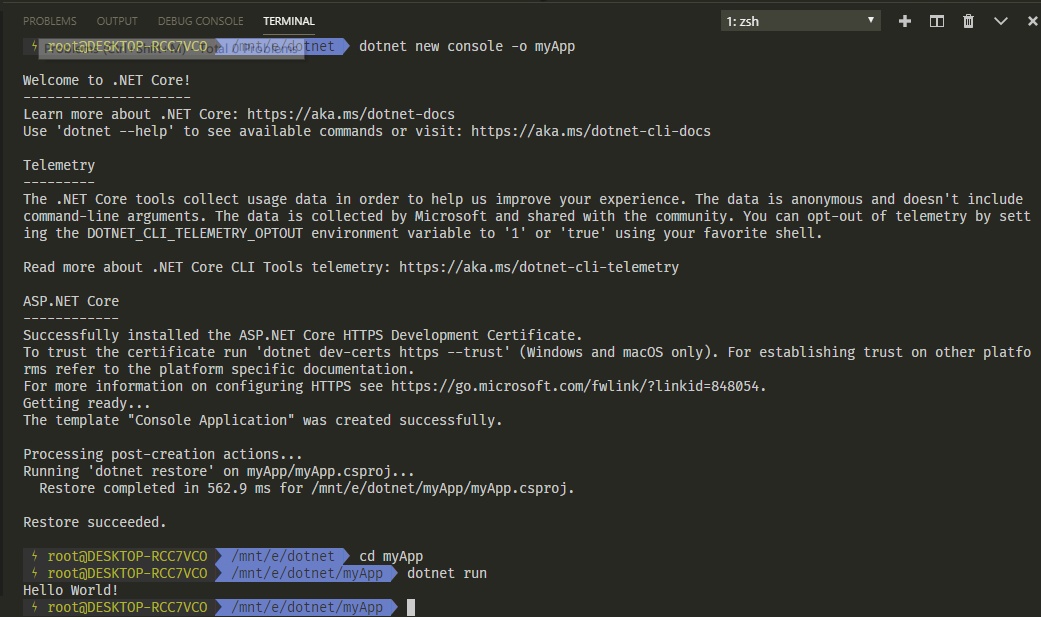
在 VS code 中修改编译运行
在 VS code 中编辑 myApp 的内容,然后运行:
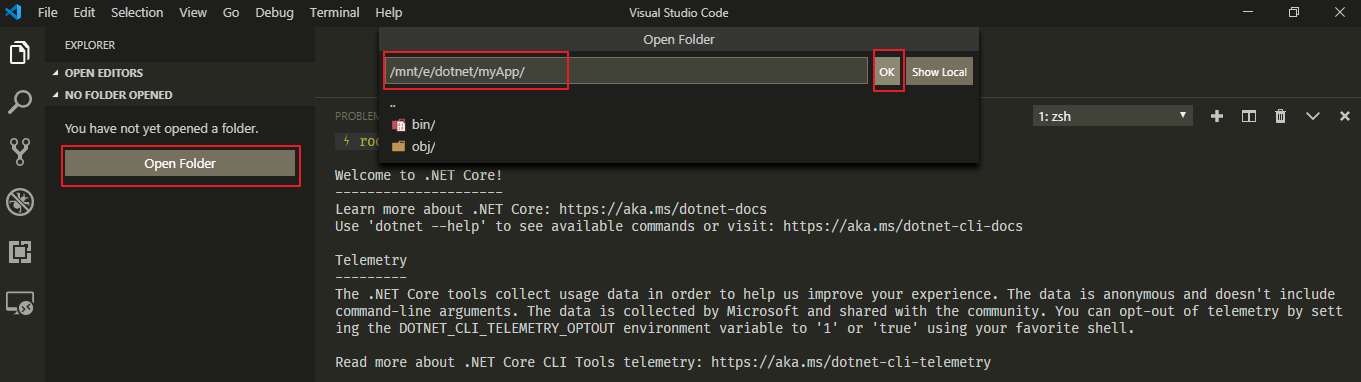
将Hello World!修改为Hello WSL!
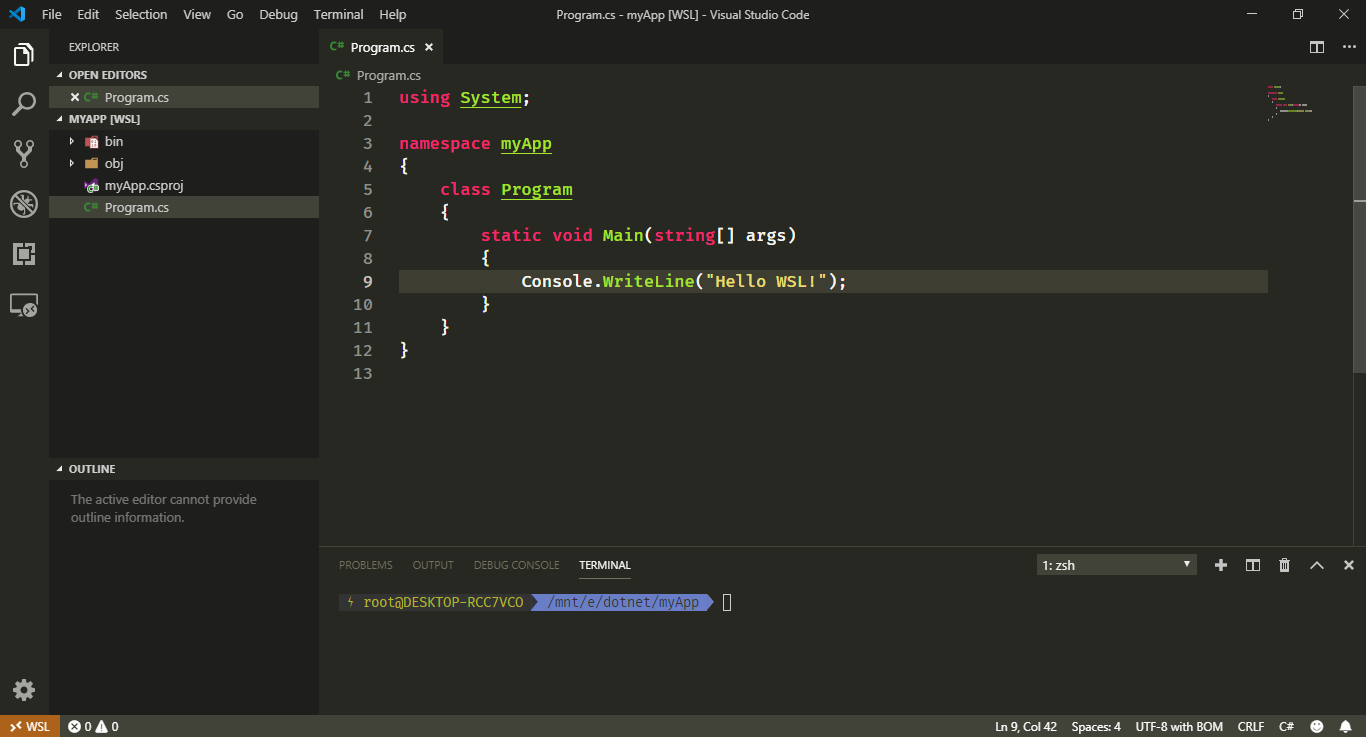
在 terminal 中编译为 Linux 版本运行
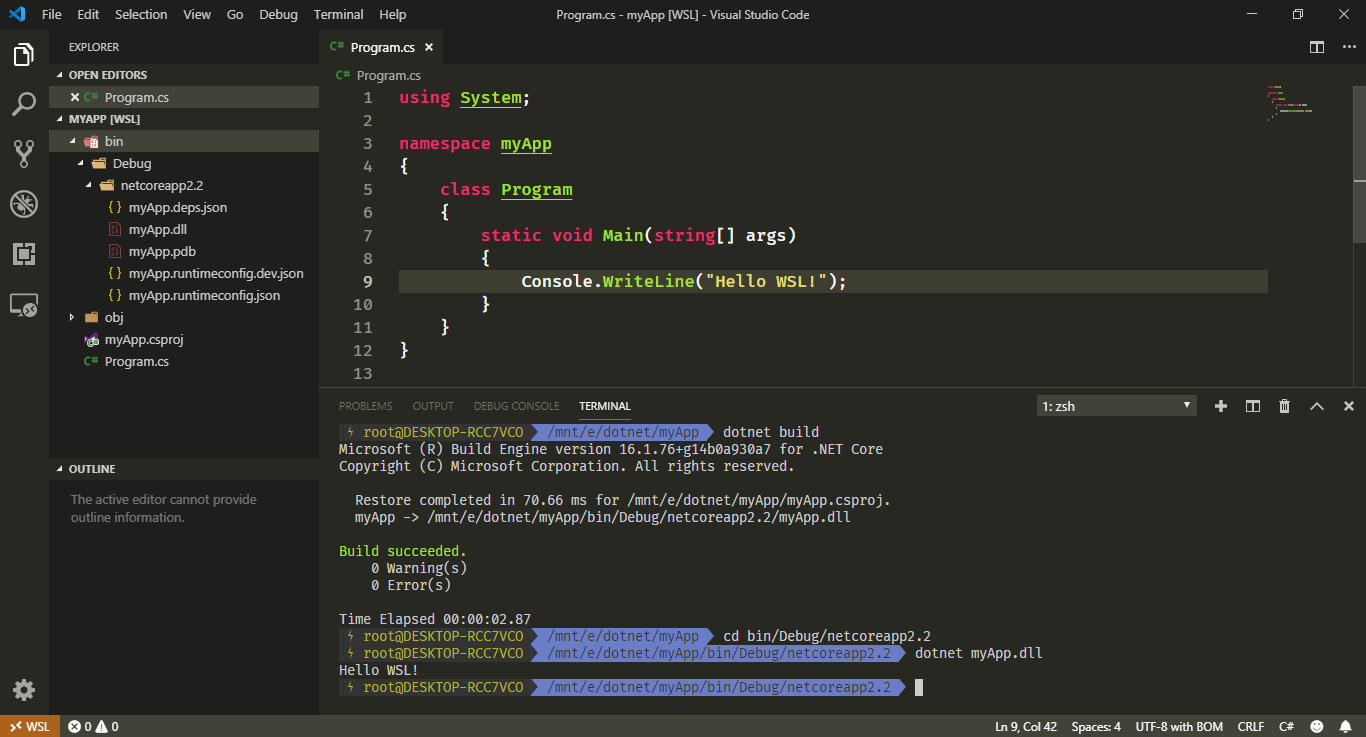
结尾
至此就可以在 VS code 中体验 Linux 环境下做开发了,只要在 VS code 中连上 WSL 就可以在 Linux 下开发、编译、测试 Linux 下的应用,而不用再准备一台 Linux 机器写代码、编译测试,感觉很爽。