这一篇我们创建一个新闻详情页文档类型,然后尝试编辑新闻内容。
首先确定新闻详情页需要什么?应该有新闻标题、新闻内容、新闻简介、新闻缩略图;其中后两个是为了在新闻列表展示该新闻信息设置的。确定了这些,现在就可以开始编写了。
打开Document Types节点新建一个名为News Post的新文档类型,Master Document Type同样选择*none…*。
接着创建两个Tabs,分别是Info和Content。
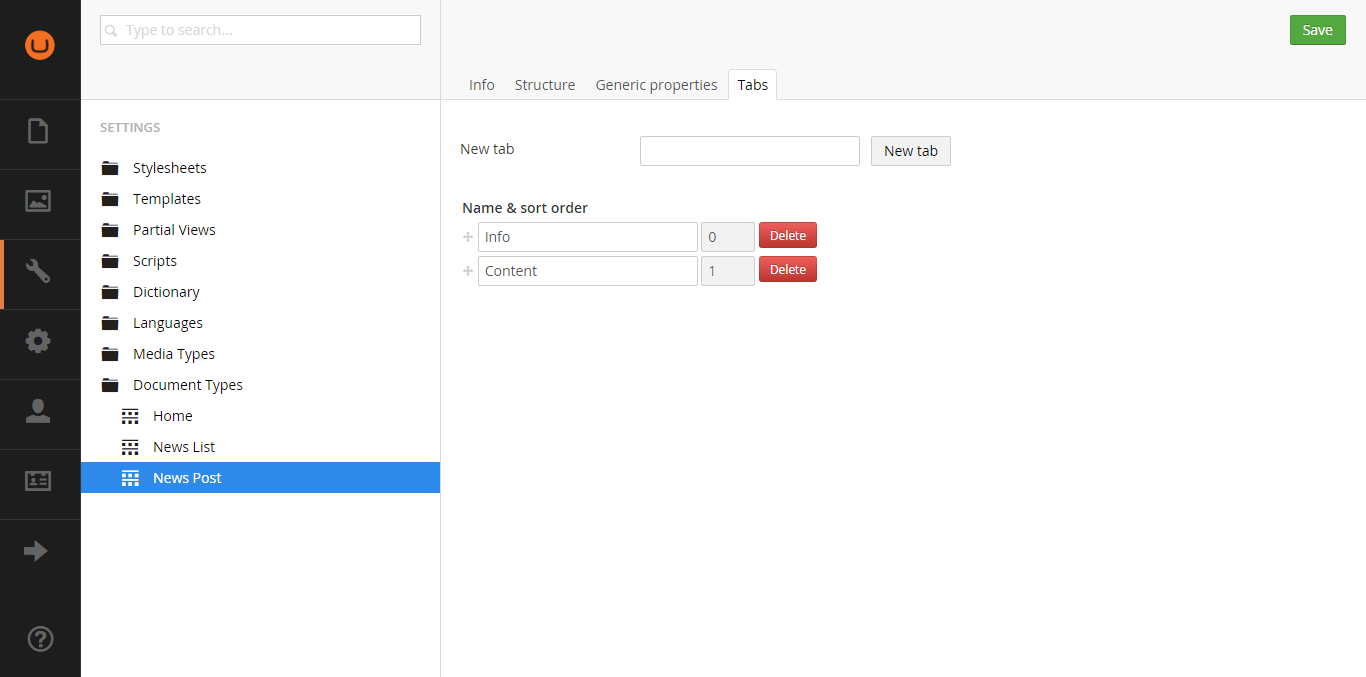
然后分别设置需要的几个属性:注意用来设置新闻内容的属性Content的数据类型设置为Richtext Editor(富文本编辑器);其次我们先不设置新闻缩略图这个属性,因为我们需要去对图片的数据类型做一些修改,控制图片的大小和名称。
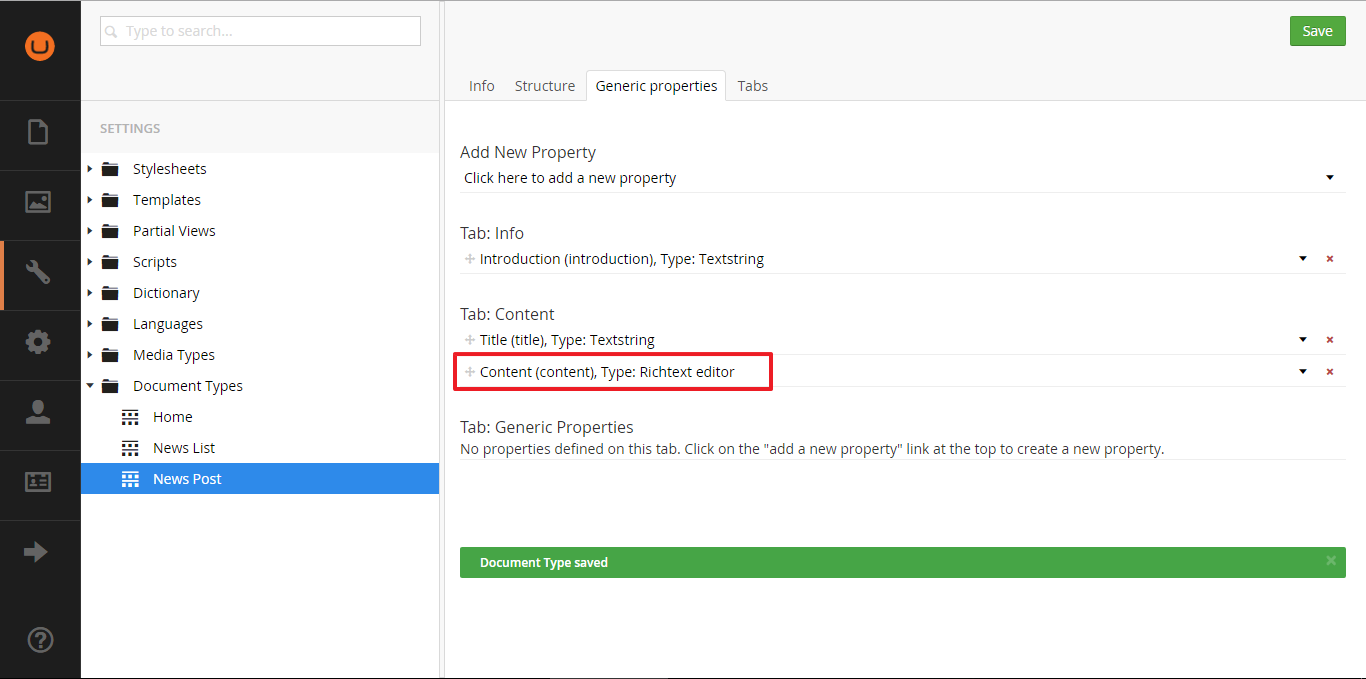
现在去修改设置图片数据类型。打开Developer节点,点击Data Types节点后面的三个小圆点按钮,新建一个名为Featured Image的新数据类型,并且选择属性编辑器为Image Cropper。
解释一下Umbraco中的数据类型(Data Types):Umbraco中的数据类型都是Umbraco自己定义的,使用的时候只能选择,而不能去新创建一个新的数据类型,那么你会问,那我们刚刚创建的这个也是新的啊?这个确实是新的,但是就算是新的,也必须选择使用什么类型的数据类型作为属性编辑器,也就是Property editor这个选项的作用,可以理解为继承的关系吧,Umbraco定义的数据类型都是父类,我们需要一个子类去干实际完成的事,只要继承父类的一些特征就可以了,这就是我们在这里为什么编写新的数据类型的原因,为了让功能更加的细分。
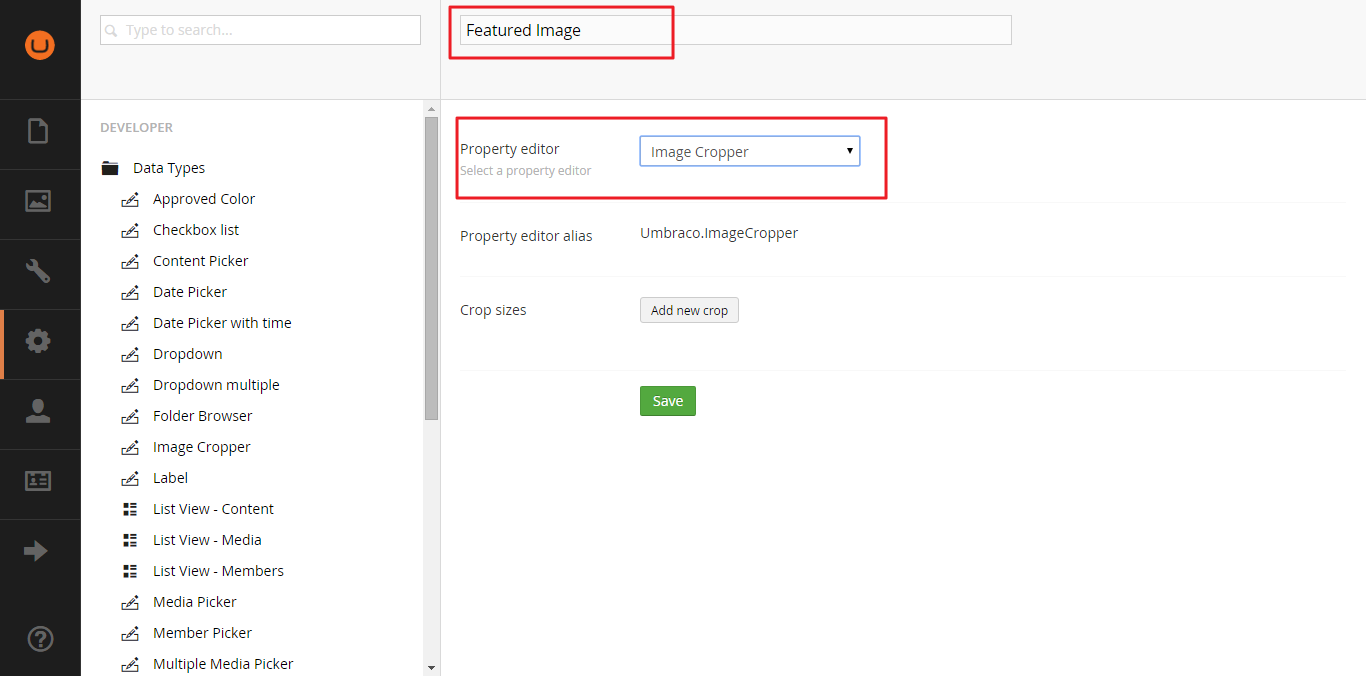
然后点击Add new crop按钮,编辑别名(存储到数据库中的字段名)和图片大小,最后先点击Save crop按钮保存编辑,然后点击Save按钮保存。
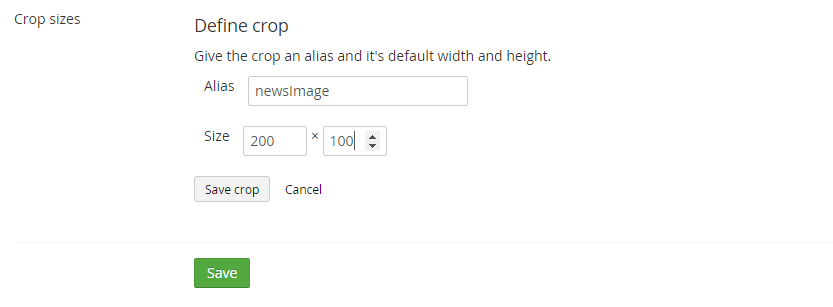
现在我们可以设置新闻缩略图这个属性了,回到News Post文档类型,编辑News Image属性。
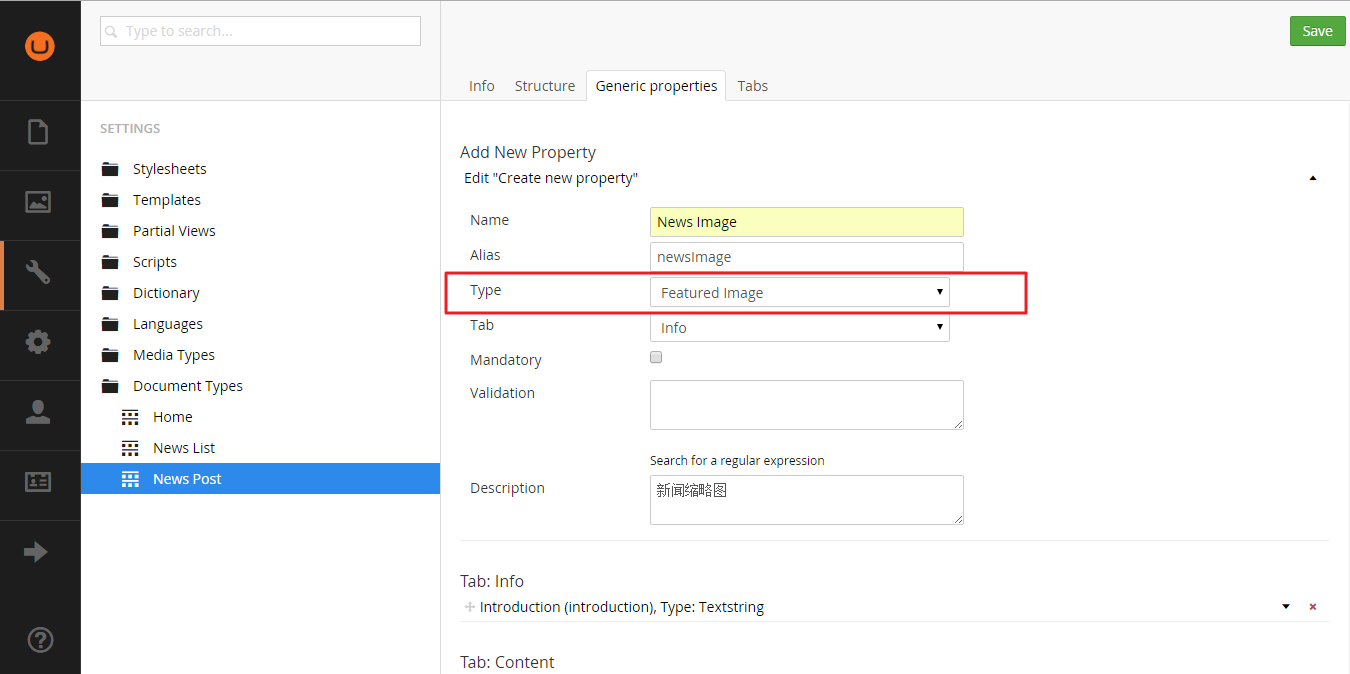
然后将News Post类型设置成News List类型的子类型,因为内容详情是存在于新闻列表下面的。
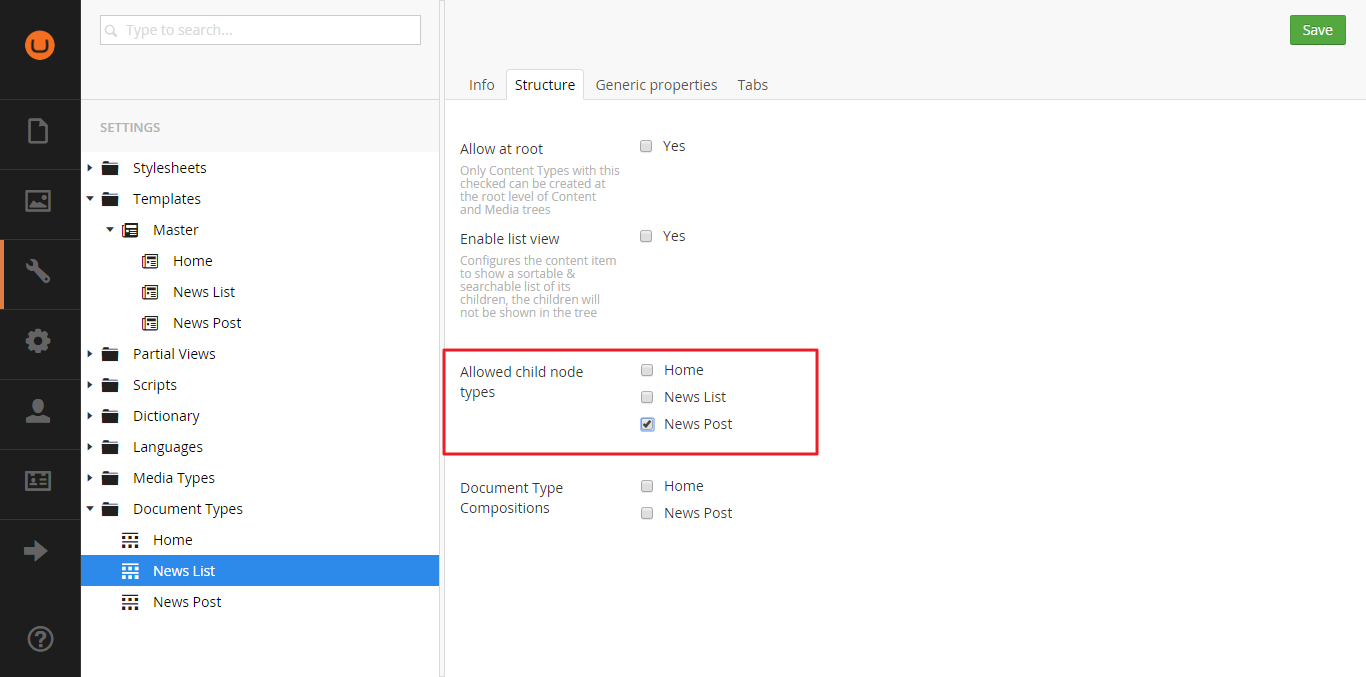
接下来去Templates节点下编写新闻详情页具体展现的代码。
先打开News Post模板,然后将母板页设置为Master。
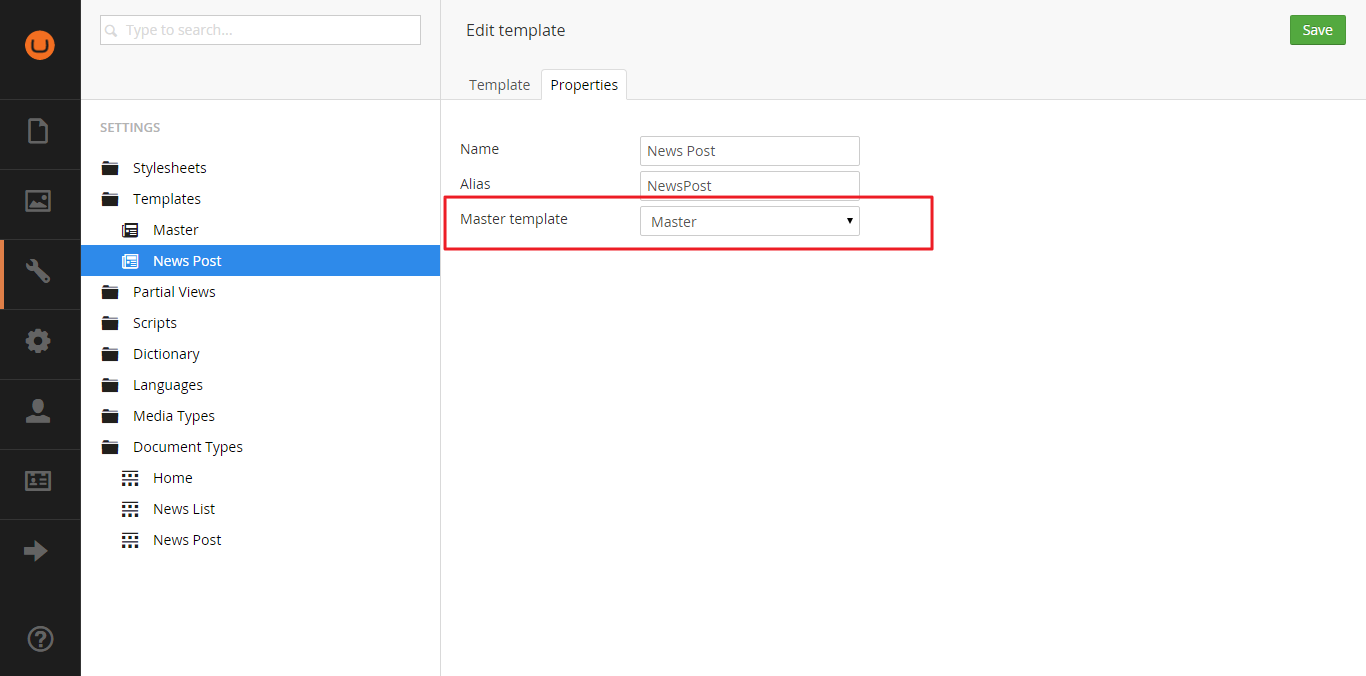
然后编写具体的代码,在News Post模板中添加如下代码:
解释一下这几个方法的使用:CurrentPage是获得当前页面的所有数据,也就是当前页面所在的文档类型的所有属性,这是一个动态类型,只能在内容发布后才能获取到实际的值;GetPropertyValue方法可以获取对应的名称的属性的值,需要一个字符串(属性名称)作为参数;CreateData是一个只读属性,用来获取当前页面创建的时间;CreatorName是一个只读属性,用来获取当前页面的创建者。
|
|
代码编写完成后,我们回到内容编辑节点Content,点击keji后面的三个小圆点按钮,创建一个News Post类型的页面,编辑所需要的内容。如下:
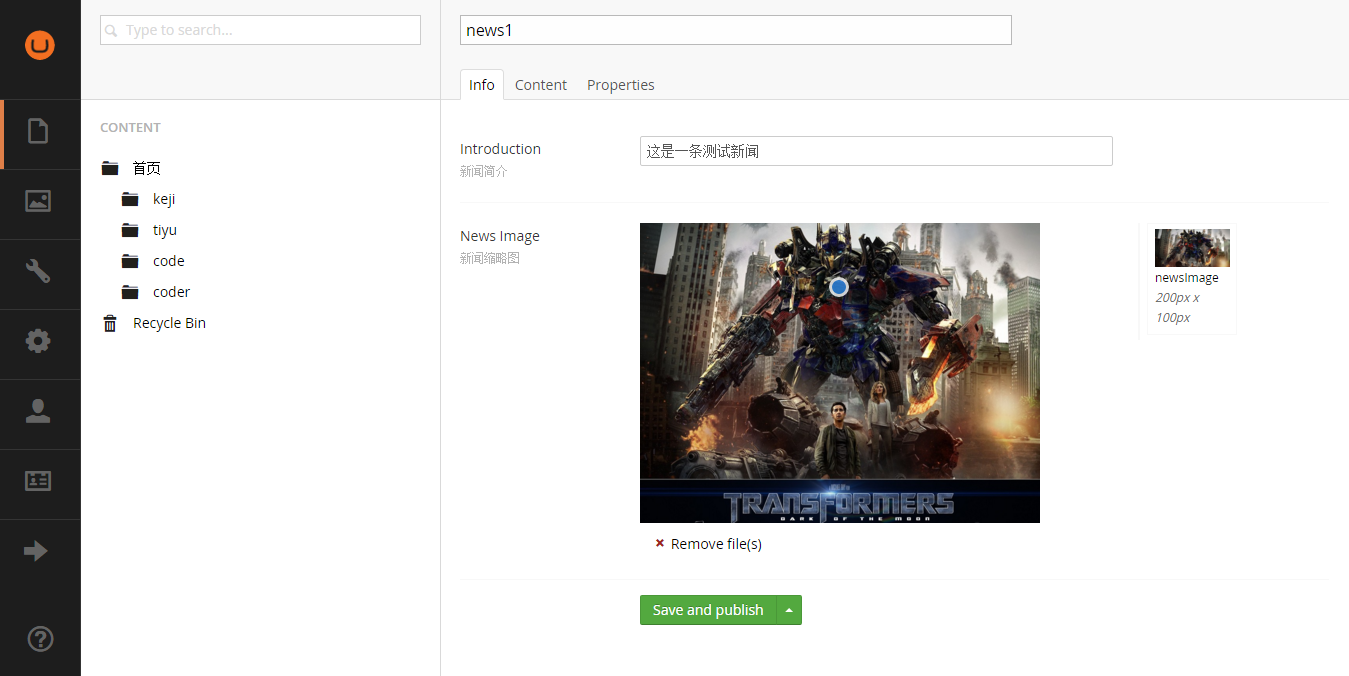
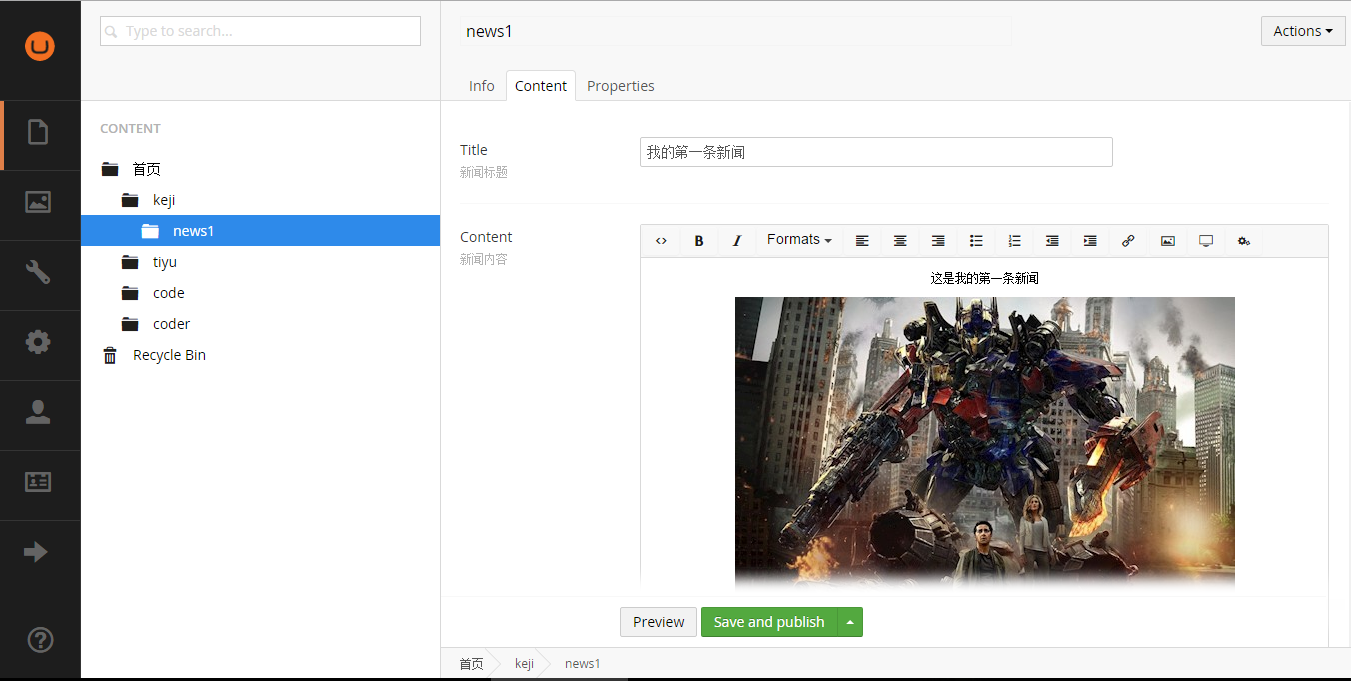
点击Save and publish按钮,但是这时,我们还不能直接去浏览这条新闻,因为还没有设置任何可以指向这条新闻的链接。但是为了查看效果,我们可以点击Properties选项卡中的Link to document后面的地址,这样就可以查看效果了。
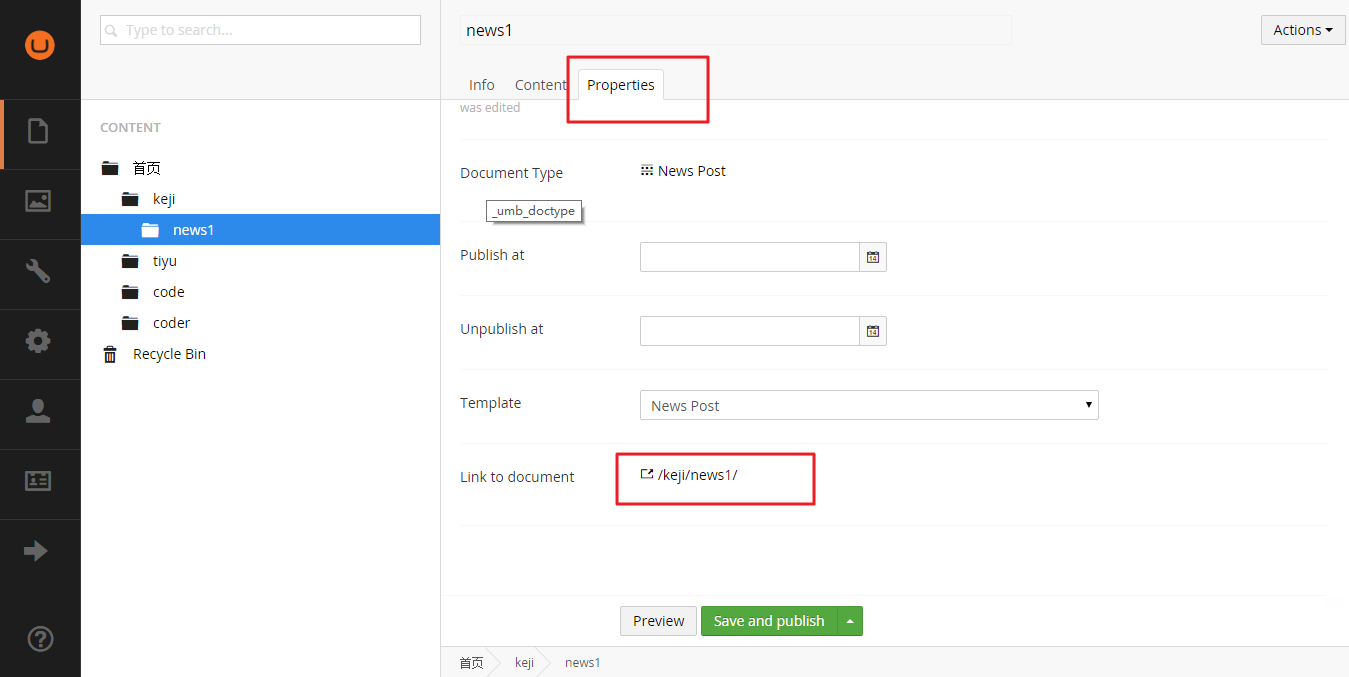
最后的效果如下:
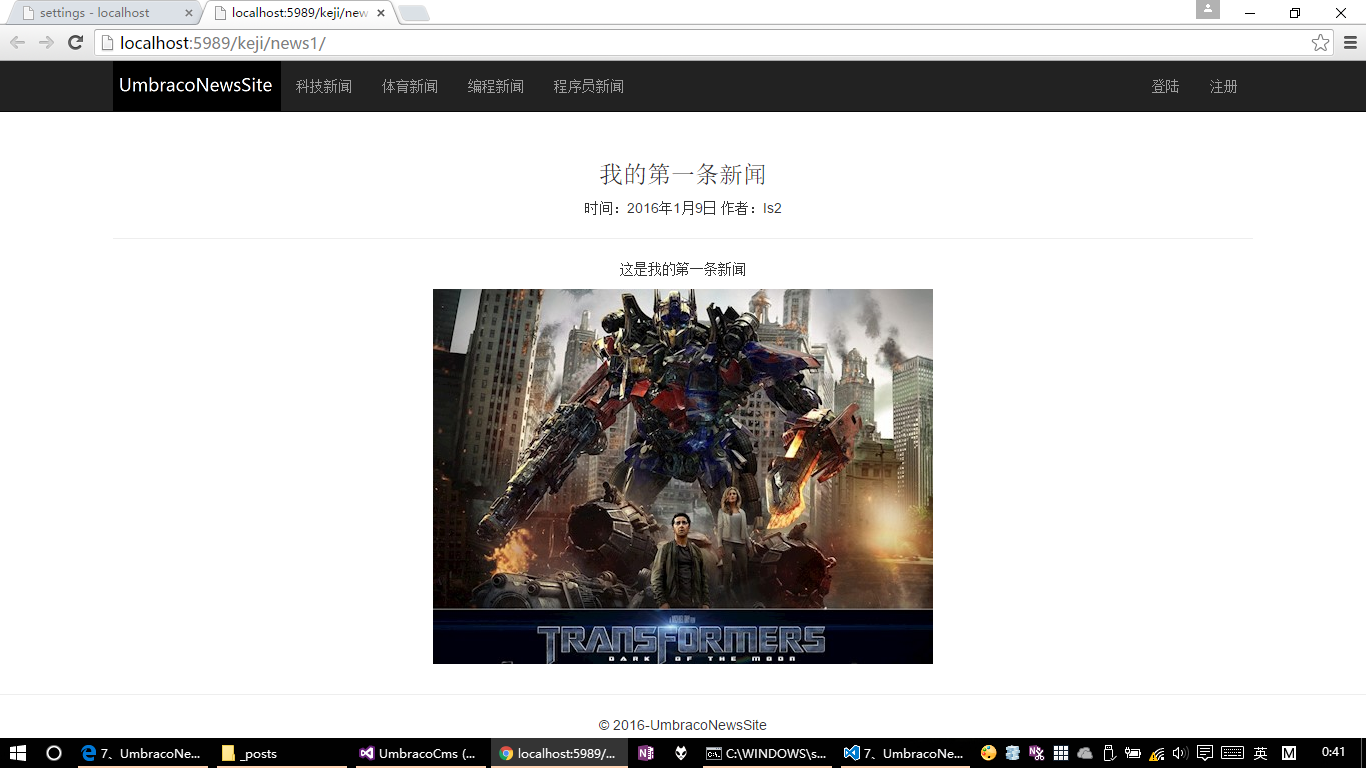
下一篇我们将新闻添加到新闻列表页中,这样就可以方便的查看新闻了。