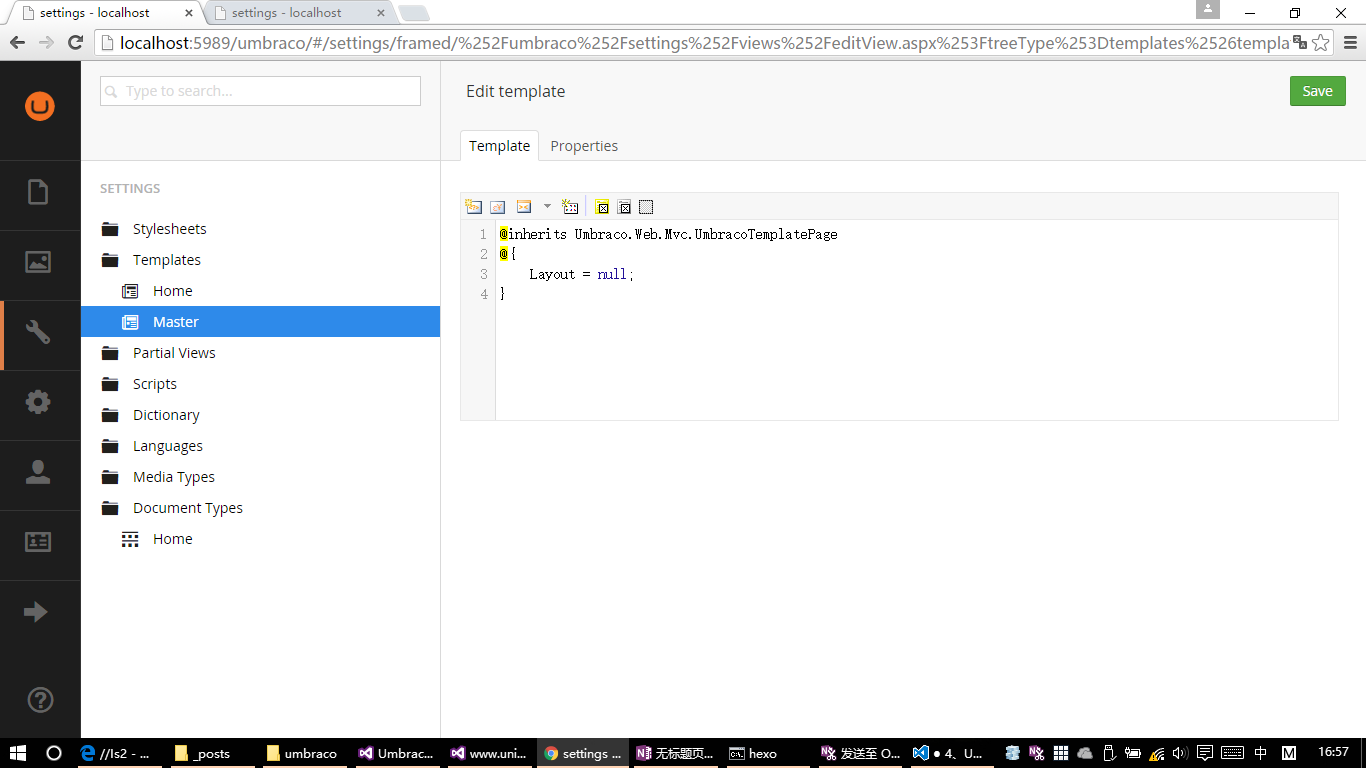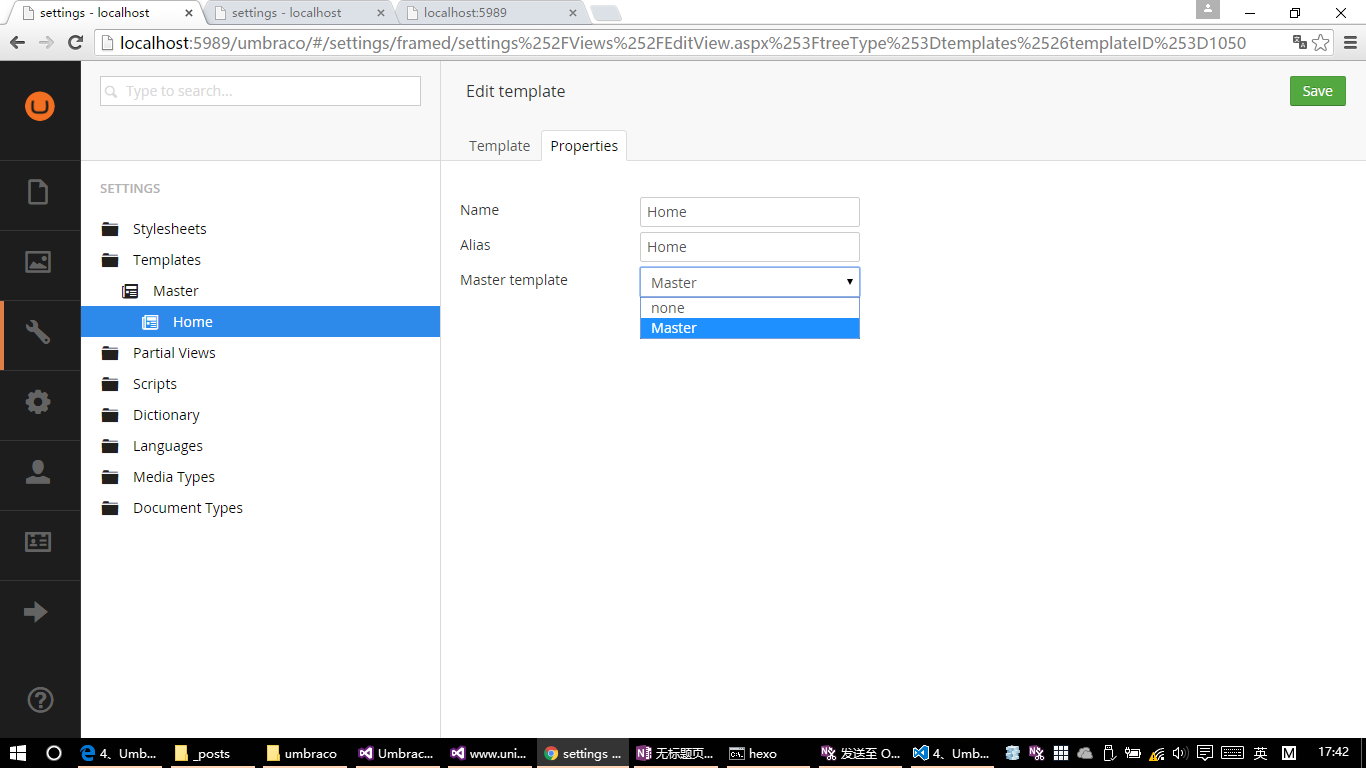4、UmbracoNewsSite:Templates展示内容数据

接着上一篇博客内容,这一篇我们来看看怎么把设置好的数据展示在网页上面。
因为Umbraco是基于MVC编写的软件,我们也最好遵循这个方式,也就是一个模板页(master),然后再使用部分页(partial view)展示具体的内容。这里的模板需要创建在Setting–>Templates节点下面。我们打开Templates节点,可以看到我们创建的Home模板已经在这里了。
点击Templates后面的三个小圆点按钮,在弹出的菜单中选择Create创建一个新模板,作为master模板。创建之后于可以看到Umbraco已经自动为我们生成了一段代码。
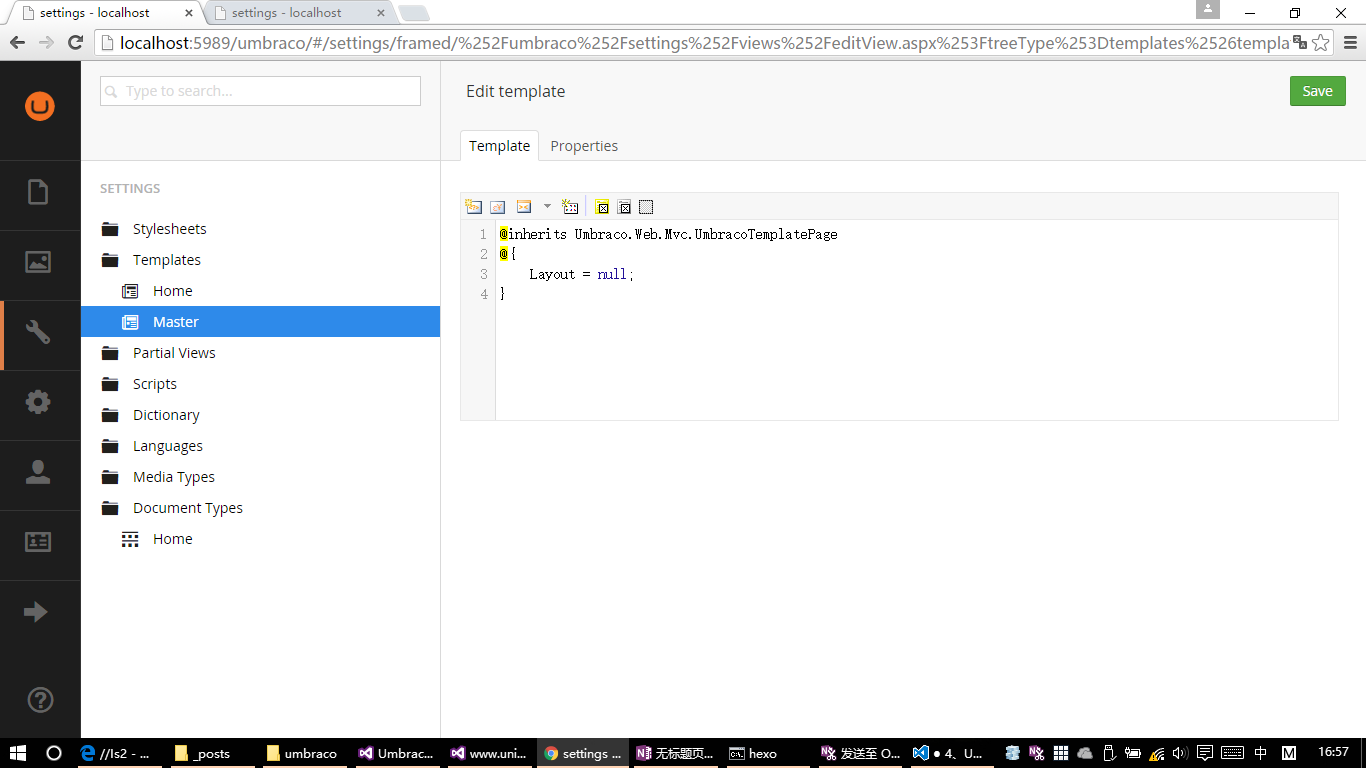
我们将这段Html代码添加到Master模板页中,
1
2
3
4
5
6
7
8
9
10
11
12
13
14
15
16
17
18
19
20
21
22
23
24
25
26
27
28
|
@inherits Umbraco.Web.Mvc.UmbracoTemplatePage
@{
Layout = null;
var home = @CurrentPage.Site(); //获得当前页面(当前展示的是Home,所以可以拿到Home文档类型设置的数据)
}
<!DOCTYPE html>
<html lang="zh-cn">
<head>
<!-- Meta tags -->
<meta charset="utf-8">
<meta http-equiv="X-UA-Compatible" content="IE=edge">
</head>
<body>
<header>
<a href="@home.Url">
<image src="@(home.siteLogo)?height=65&width=205"/>
</a>
站点名称:<a>@home.siteTitle</a>
</header>
<hr/>
@RenderBody()
<hr/>
<footer style="margin:0">
<div>© @DateTime.Now.Year-UmbracoNewsSite</div>
</footer>
</body>
</html>
|
将下面这段代码添加到Hemo模板中:
1
2
3
4
5
6
|
@inherits Umbraco.Web.Mvc.UmbracoTemplatePage
@{
Layout = "Master.cshtml";
}
@CurrentPage.GetPropertyValue("content") <!--该方法获得指定名称的属性的值-->
|
然后选择Home模板,进入Properties选项卡,选择母版页(Master template),将Home模板的母版页设置为我们刚刚设置的Master。
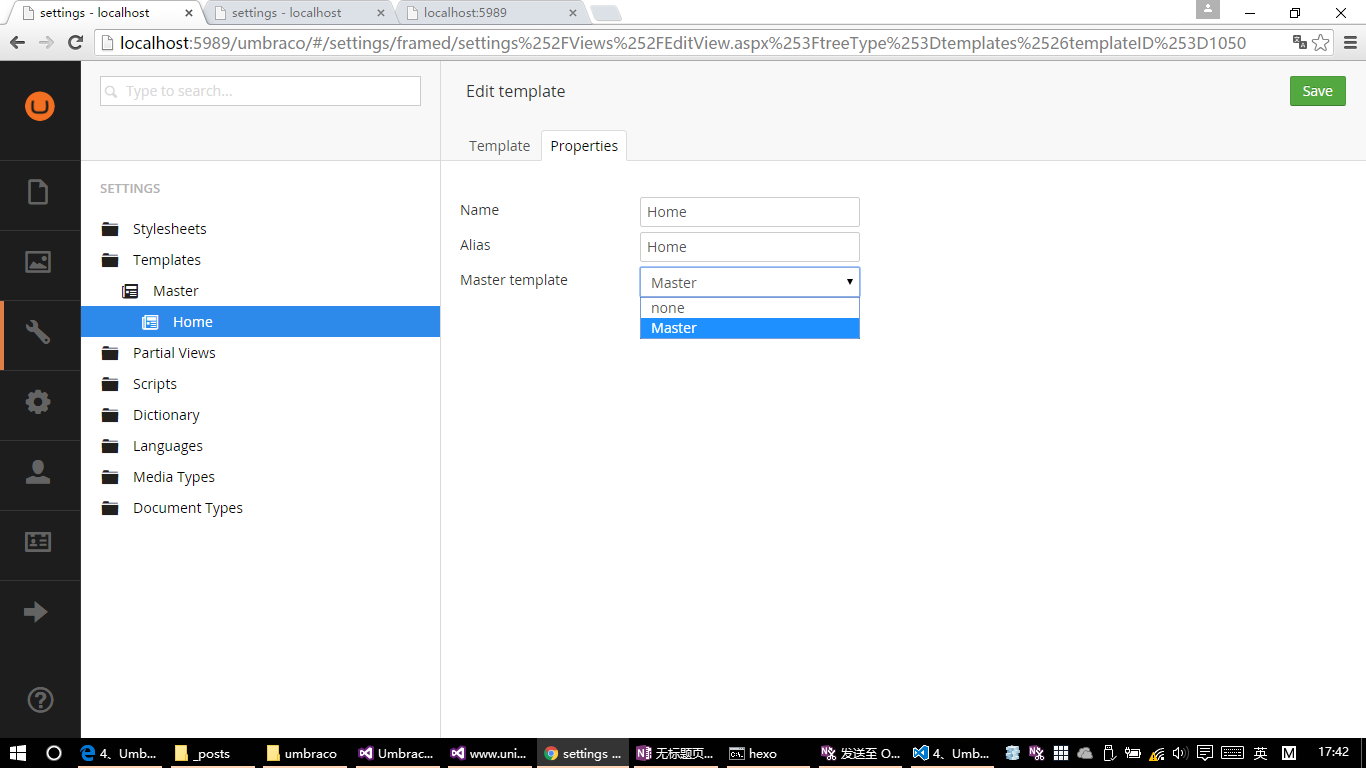
最后我们访问一下目前为止做的网站,看看效果。

可以看到,我们设置的属性数据已经显示在网页上面了(没有样式很难看,请不要在意这些细节😛)。其中获得当前页面数据的代码会在后面说明,到目前为止,我们已经能感受到Umbraco是如何工作的了,在下一篇,我们引入bootstrap,稍微美化一下我们的网站,然后继续添加其他内容。