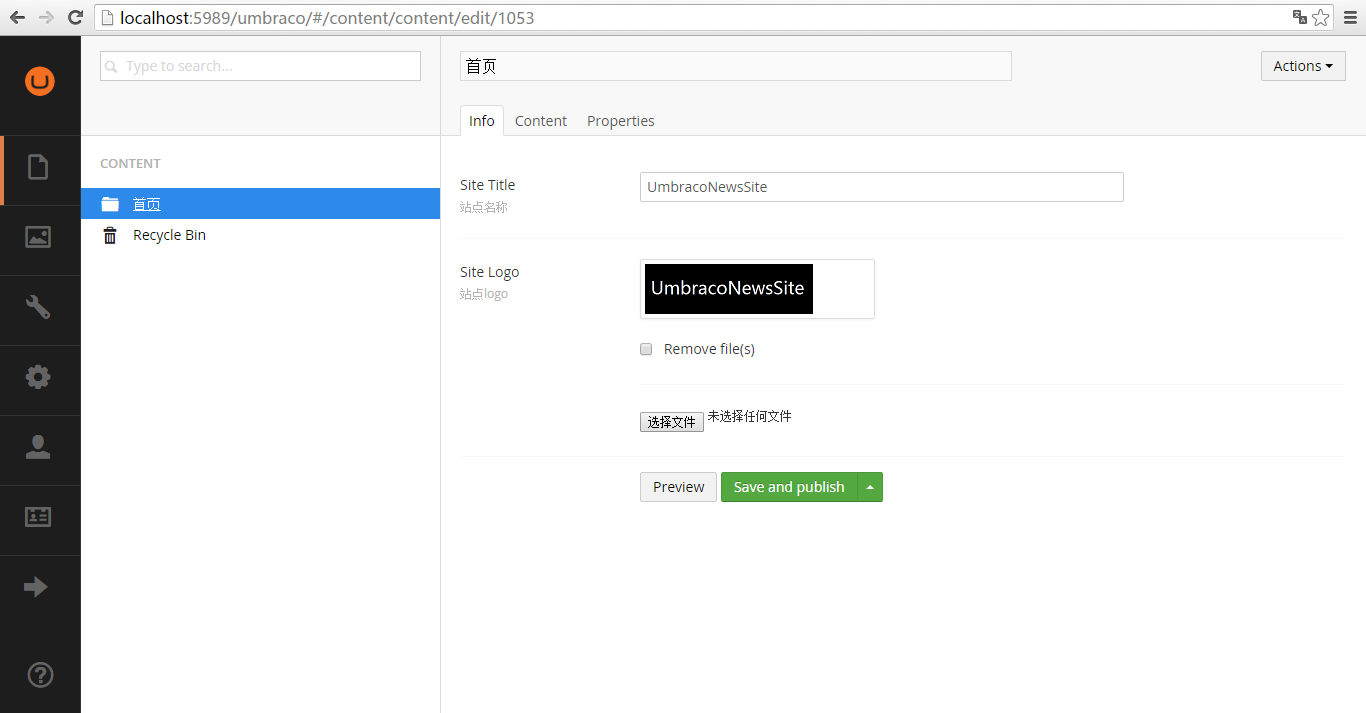从这一篇开始,我们制作一个简单的新闻网站UmbracoNewsStie,用来演示Umbraco的实际使用技巧。
在开始,我们需要先创建文档类型才能进行其他的操作,文档类型就是网站要展示什么。
首先我们先做一个网站的首页,进入Umbraco的后台界面,选择Setting,点击Document Types选项右边的三个小圆点按钮,在弹出的菜单中点击Create。
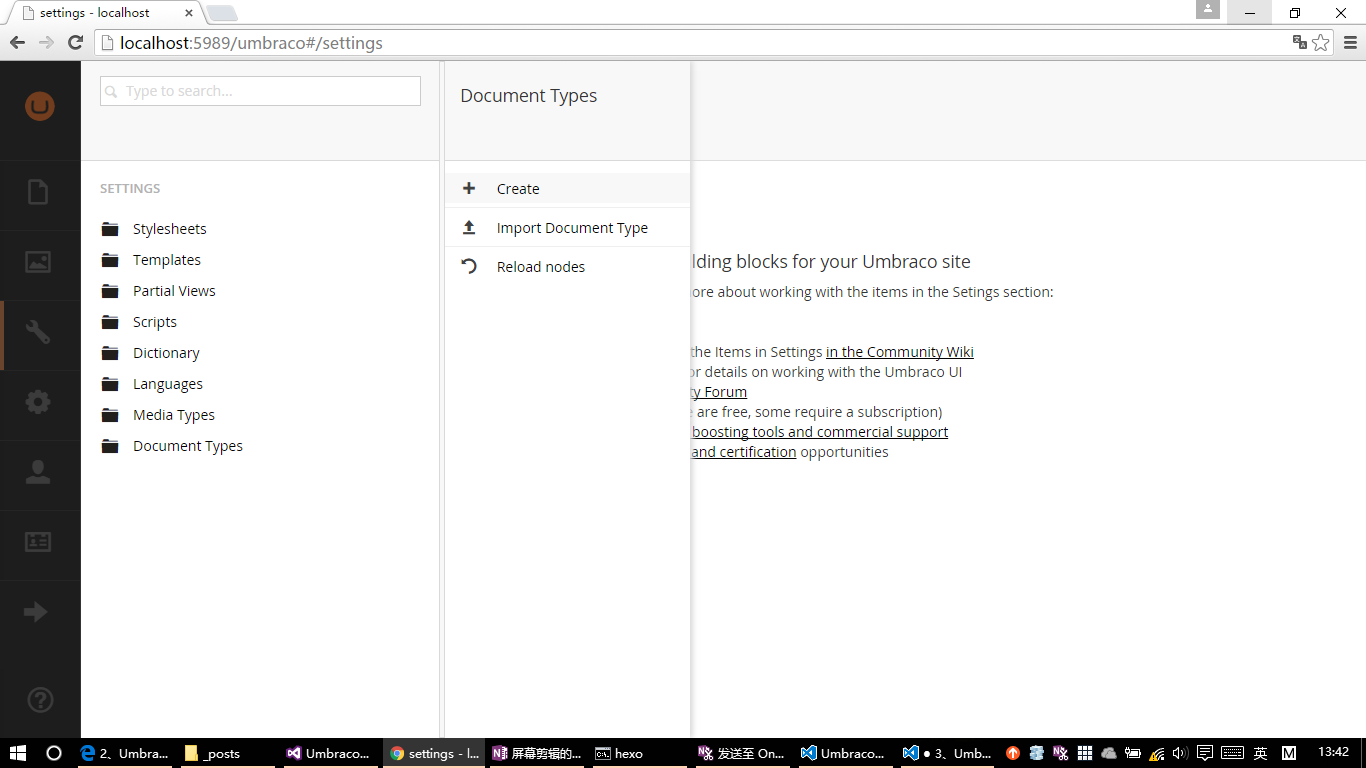
在创建表单中输入这个文档类型的名称Home,然后勾选创建对应的模板(Create Matching template),最后点击Create按钮。
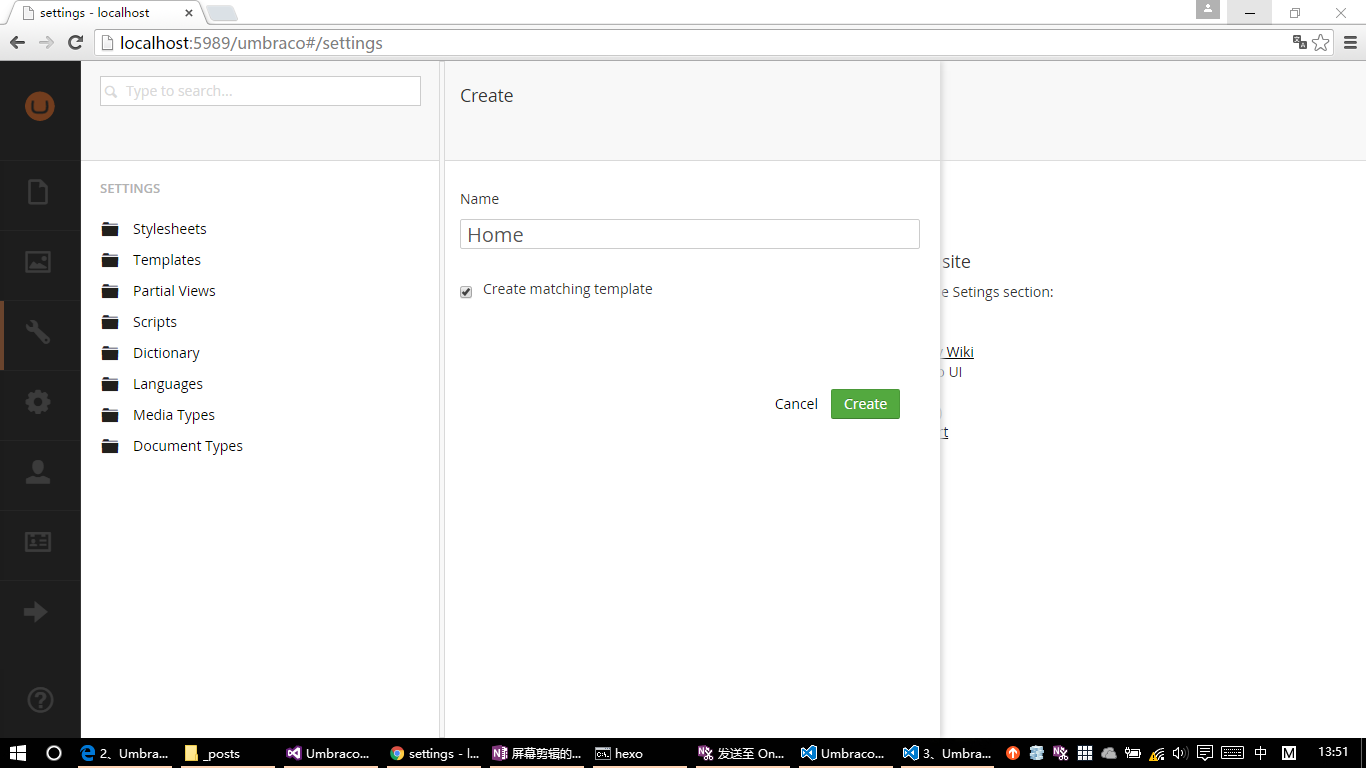
然后我们就进入了设置界面。可以在上面看到四个选项卡:Info、Structure、Generic properties、Tabs,Info设置当前文档类型的名称、别名(也就是数据库中存储的字段名)、图标等信息;Structure设置当前文档类型所处的结构,比如是否是根节点、其下是否需要其他节点等;Generic properties设置当前文档类型的一些属性(需要显示在网页上的字段),Tabs设置当前文档类型在使用时的分类,结合Generic proerties使用,比如我们创建一个名为”Info”的Tabs,那么这个Info就是用来设置首页的信息字段的,还可以设置content等等Tabs。
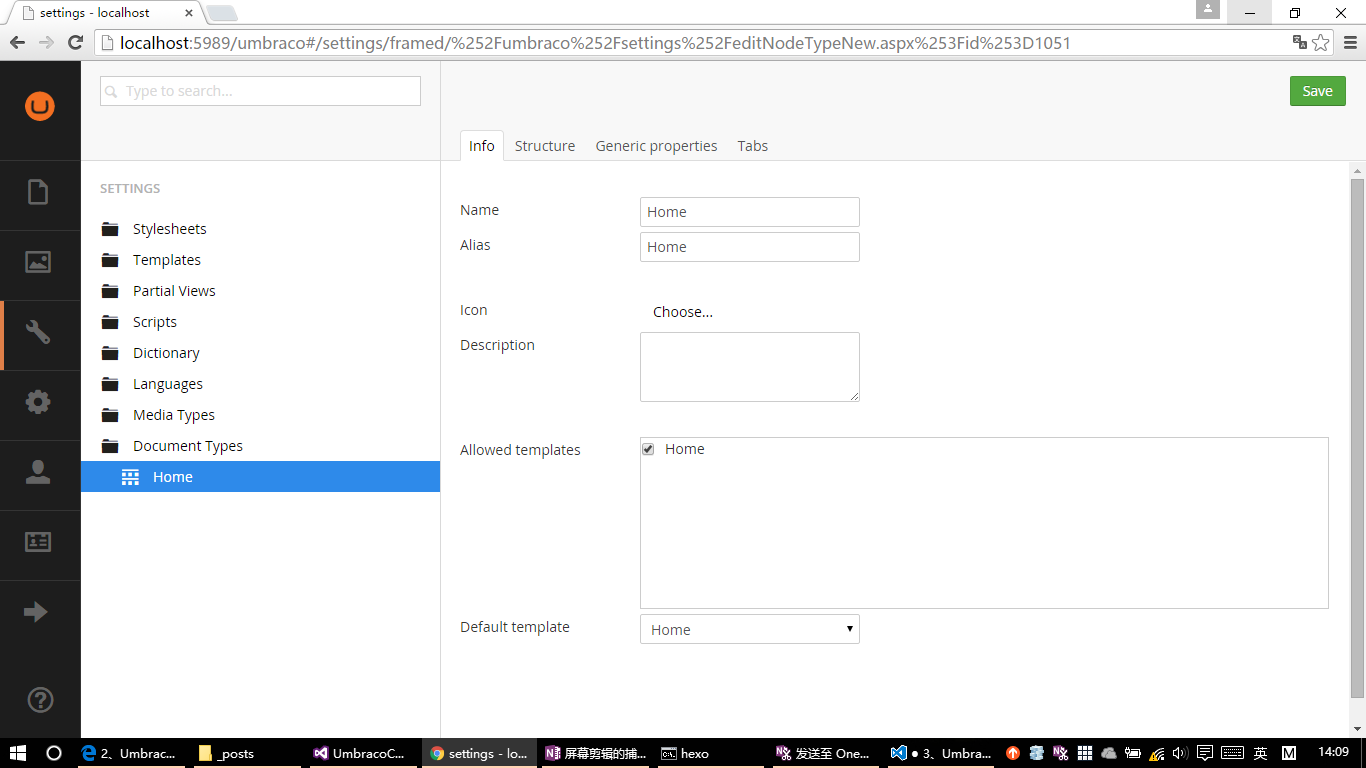
我们首先创建两个Tabs,分别是首页的信息Tabs和内容Tabs。 ps:选项后面的0和1的数字是表示的Tabs显示的顺序序号,默认就可以了。
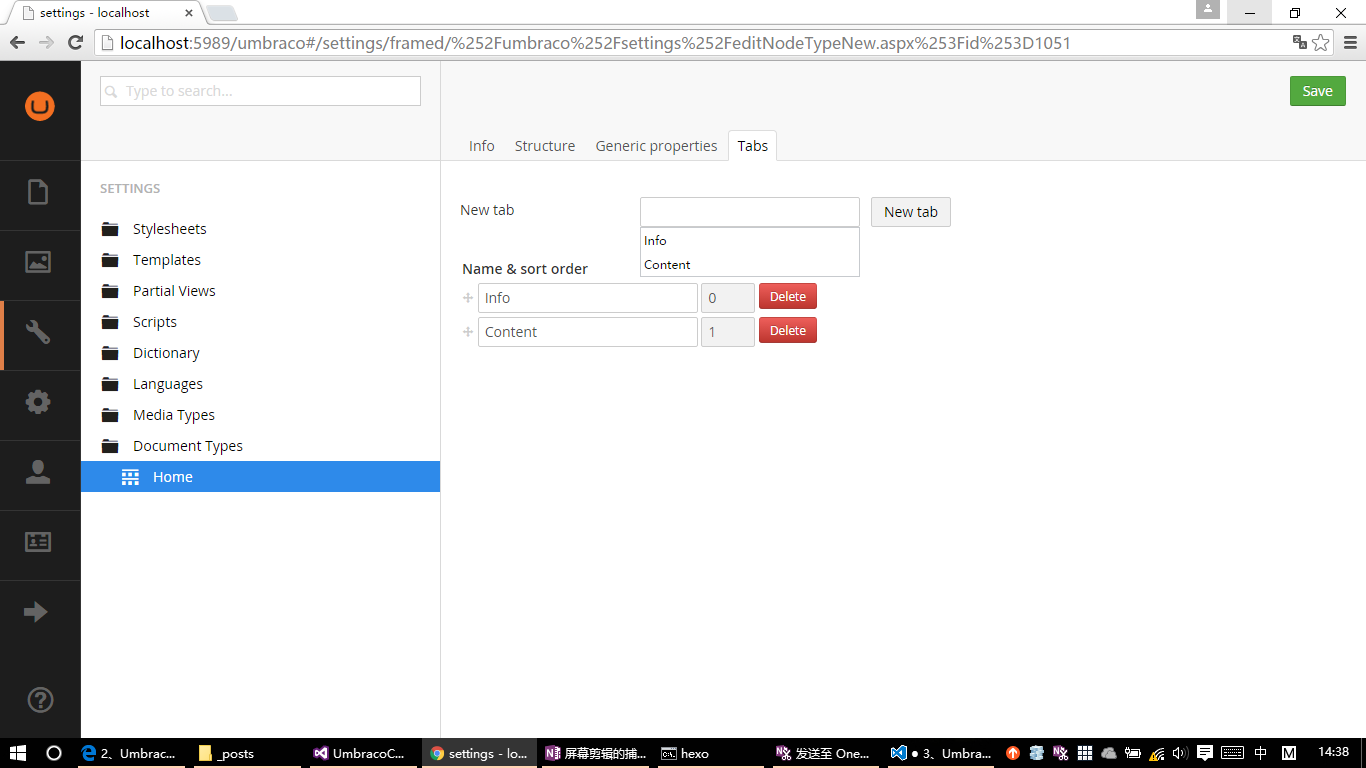
进入Generic properties选项卡,分别创建Info和Content需要用到的字段:站点名称、站点logo,首页内容。 点击Click here to add a new property,创建站点名称,如下图: Name表示该属性的名称,可以设置为中文;Alias是要设置的别名,是要设置到数据库中的字段;Type表示数据类型,这里的数据类型是Umbraco自己设置的数据类型;Mandatory表示用到这个属性时,是不是需要强制设置这个属性的值;Validation用来设置一个正则表达式,用来验证该属性的值;Description设置该属性的解释说明。 填写完毕后点击右上角的Save保存按钮。
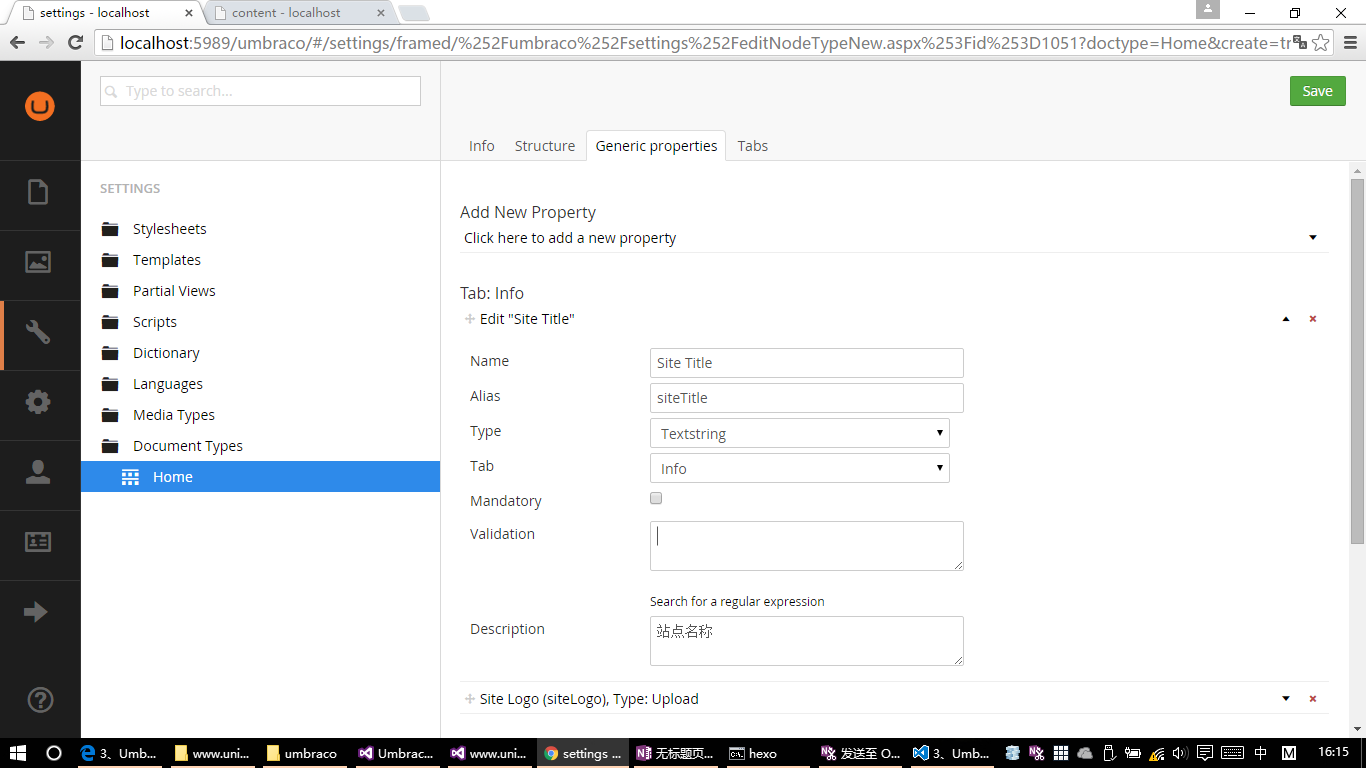
按照同样的方式设置其余的两个属性,注意Site Logo的类型是Upload类型。
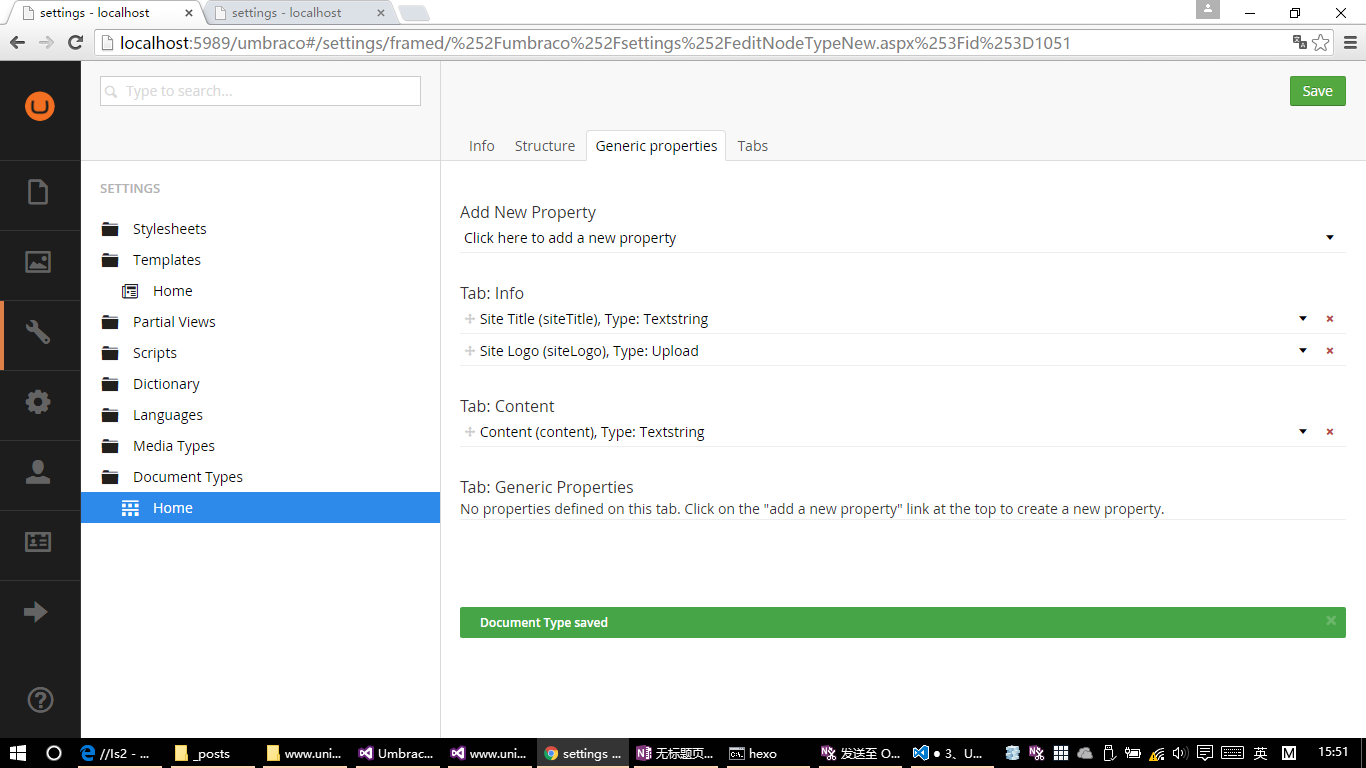
设置完了文档类型的字段,我们试试创建一个网页,检验一下我们设置的这些字段,也感受一下umbraco是怎么工作的。 接下来选择Content选项,点击后面的三个小圆点按钮,在弹出的菜单中选择要创建的文档类型,这里只创建了一个Home,我们就选择这个。
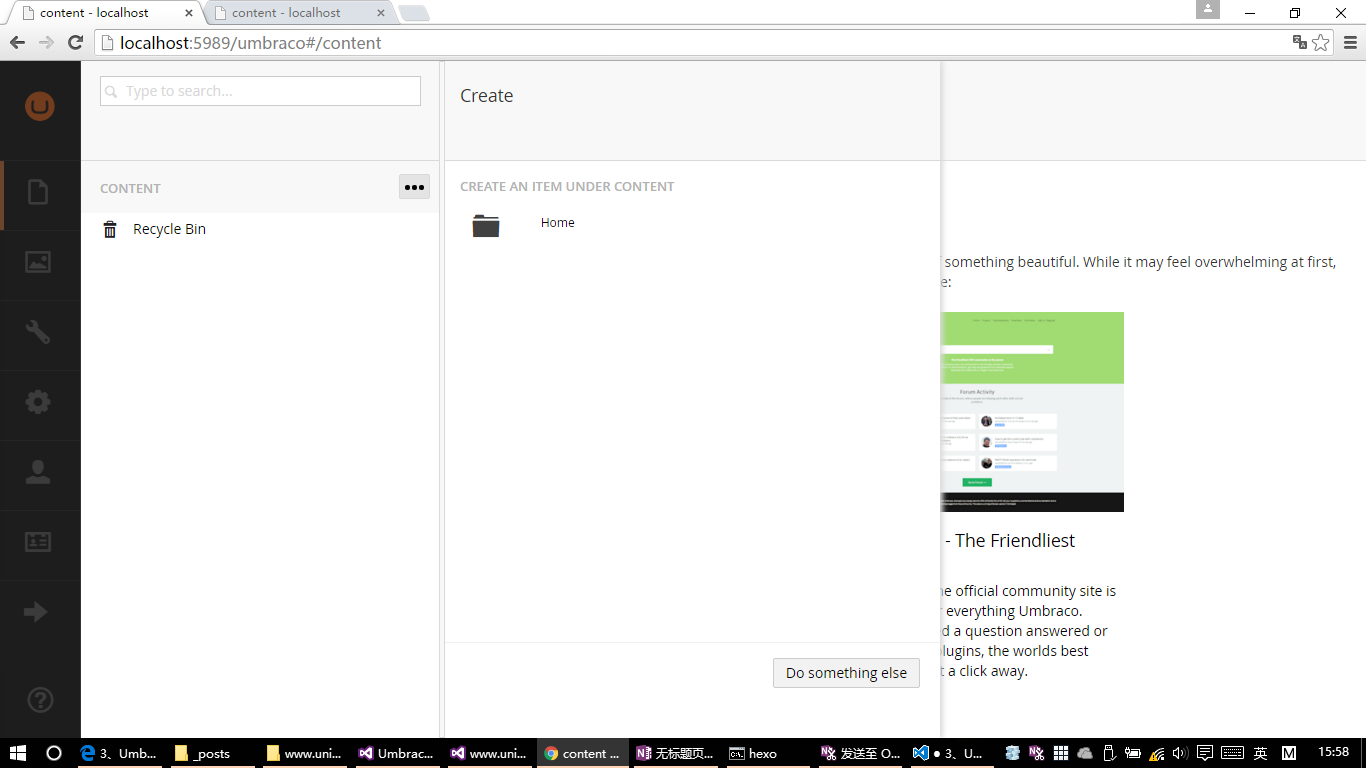
点击Create按钮之后,会弹出设置界面,这是我们会发现,我们在Home文档类型中设置的Info和Content这两个Tabs都在这里出现了,而且在设置在其下的属性也都在这里。 我们分别填写这几个内容和上传一张图片作为logo。
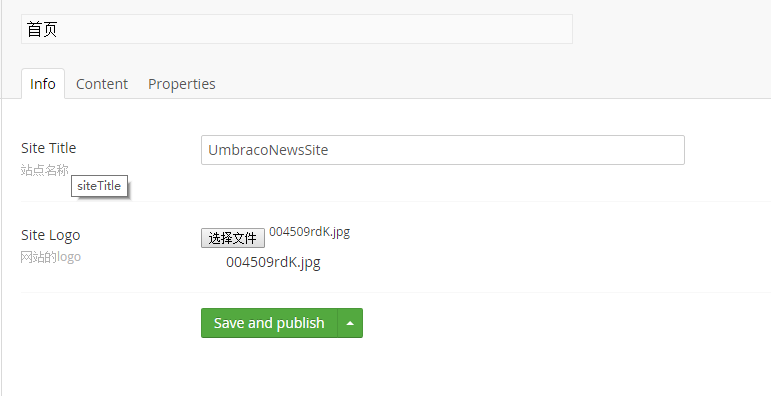
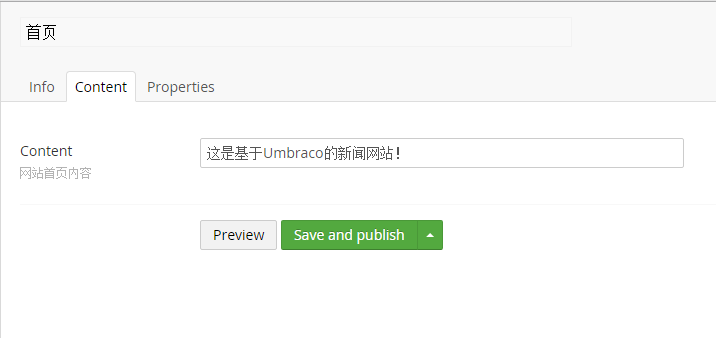
最后点击Save and publish按钮进行保存和提交发布。发布之后,我们的设置的属性字段,就存储到了Umbraco的数据库中,接下来,我们就要设置如何展示这些属性的数据。